Slow computers are a pain and can be quite the hassle but all hope is not lost just because you have a slow computer. It could be a simple fix such as installing updates or something a bit more complicated but there is always a way to get your computer running smoothly again. In this article I will be talking about how to speed up your computer and the causes of a slow computer so you will be able to get your computer’s speed back to normal.
What Causes A Slow Computer?
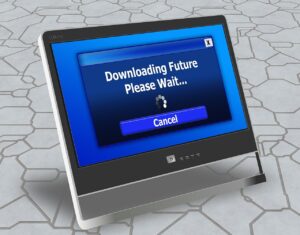
A slow can computer can be caused a variety of things including viruses and malware, outdated software and many more. It is always important to find the cause of a slow computer before attempting to fix so you will be able to determine the correct fix based on the issues you are having that is causing your computer to be slow.
Here are 5 common causes of a slow computer
Viruses & Malware
Viruses and malware are a common cause of a slow computer because many viruses and malware will install files and programs on your computer that will use a lot of RAM. They may also cause other damage to your system which will result in a slow computer.
If you have antivirus software and antimalware software you use regularly it should detect anything malicious but if your computer is running slow you should run them anyway just to be on the safe side.
If you are looking for a good Antivirus software you should consider Norton Antivirus which can learn more about and can get your own copy by clicking here
Outdated Software
If your drives and other important software are out of date it can cause a slow computer because it will use up more resources than usual to keep your computer running normally. It is also important that your operating system is kept up to date as well with the latest features to avoid any speed issues from old updates.
You should be checking for updates regularly so your computer is safe, protected and runs smoothly. Remember to keep your drivers and software up to date as well as your operating system.
High Computer Temperature
A hot computer is a common cause of a slow computer because it makes it work a lot harder to stay running. If your computer is noisy, hot to touch and the fans are spinning fast this means your computer is too hot.
A hot computer is bad because it not only causes slow performance but also damages hardware and circuit boards over time.
That is why it is a good idea to monitor your computer’s temperature often especially if you have an older computer. This is easily done by installing a free temperature monitoring program on your computer.
Not Enough RAM
Everything that you do and run on your computer uses up RAM and if you too many things are running at once it can cause a slow computer. This is also a common issue and can be caused by having too many tabs open at once, too many things running in the background or running too many programs at once epseically ones that use a lot of RAM.
If this is happening on your computer you will notice things like your computer running slower, freezing, crashing and not responding. If this happens often you may need to installed more RAM or it could also be a sign that your RAM is failing and you may need to replace it.
Low Storage Space
A computer with low storage space often runs slow which is a common issue. This happens because when a computers HDD or SSD is full or almost full it can’t run smoothly. So you should always keep an eye on your storage space and try to keep some decent free space at all times.
If you have a HDD you may also need to do defrag which reorganized files and helps it run better. This should done often to keep your computer running smoothly. You also need to fee up some space if you find out your storage space is low to be able to speed your computer up again.
How To Speed Up Your Computer
When it comes to how to speed up your computer the answer depends on what is causing your computer to be slow. As I mentioned earlier you need to determine the cause of your slow computer first so you can then do the right fixes for the problem.
Here are 5 ways to speed up your computer
#1 Check For Viruses & Malware
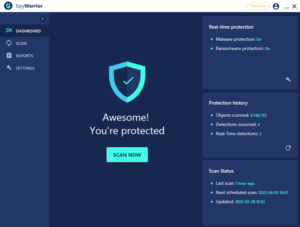
If you have a slow computer the first thing you should do is check for viruses and malware. They often slow down your computer and also cause it act strangely. Use your antivirus software to run a scan for viruses and use your anti malware software to run a scan for malware.
If any viruses or malware are found use the software to remove and quarantine them and then restart your computer. If you don’t have any antivirus or anti malware software on your computer there are many good ones you can download online for free. If your computer starts working normally again after removing viruses and malware it means there are no other issues causing the problem.
If you are looking for a good antivirus software you should consider Norton Antivirus which you can learn more about and can get your own copy by clicking here
#2 Check Background Apps
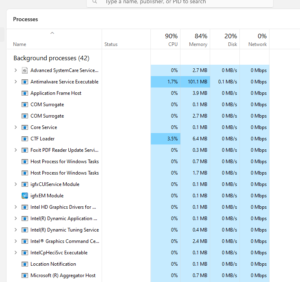
If your computer is running slow one of the first things you should do is check background apps and programs. Go the task manager and see what apps and programs are running in the background. Close any that you don’t need running and while you are in task manager also have a look at the startup apps section.
Startup apps are apps and programs that start automatically when your computer starts and you don’t need to have a lot of them starting automatically. Disable anything that you don’t need running at startup and also make sure you close any programs and apps completely when you are not using them.
Some programs let you choose if you want them running in the background or not so go the settings in each of your program to check which ones have this option. Another good thing to is not too have too many tabs open at once in your web browser as this uses more RAM and slows down your computer and so does having too many programs and apps running at once so avoid this as well.
If you don’t shutdown your computer when you are not using it make sure you restart it regularly to keep it loaded fresh as this will help it run faster to. Once you have finished with the above configurations restart your computer so you will have a fresh Windows session and see how difference your changes made. If your computer is working faster again you have solved the problem.
#3 Defrag & Cleanup Your Hardrive
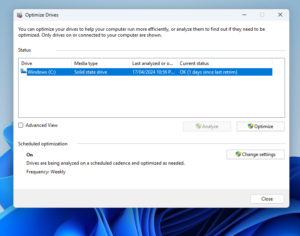
A fragmented hardrive is a common cause of a slow computer but luckily it’s an easy fix. The defragment process will organize files and speed up your computer. Defragging can be done using the built in Windows Disk Defragmenter which can be found in the control panel or by searching for it from the start menu search box. You can also use a third party defragment program if you don’t want to use the built in one.
There are many of them available online including free and paid ones. The defragging process is easy and is done by launching your defragging software, running and analysis and then waiting for the defragment process to complete. Defragment can also be set up to be done automatically on a schedule of your choice with the built Windows defragging software and can also be done with some third party ones as well.
Aside from defragging your hardrive your also need to keep an eye on storage space. If your hardrive is full or almost full your computer will run slower. So make sure to free up some space if you have this issue and try to keep it at least around 20% free space at all time.
If you have a SSD you won’t have to worry about defragging because SSD’s don’t need to be defragged but you will still need to keep an eye on your storage space. After defragging your hardrive or freeing up space it is a good idea to restart your computer so you are starting with a fresh Windows session. If you computer is working normally again you know you have solved the problem.
#4 Update Software, Drivers & Your Operating System
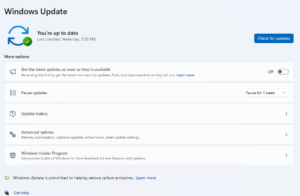
Keep things up to date on your computer is very important and outdated software and drivers are a common cause of a slow computer. If your computer is running slow make sure to check for updates for all of your software and then for all of your drivers as they are even more important to be kept up to date.
If that doesn’t work or they are already up to date check for updates for your operating system as this is most important of all. If your operating system is outdated it is not only vulnerable and unprotected but it is also missing out on the latest features and can become very slow.
So make sure you regularly check for updates for your software, drivers and operating system to keep everything up to date and avoid any issues. Once you have done any updates especially to drivers or the operating system it is important to restart your computer.
This will not only start a fresh Windows session but it is often required to fully install and complete updates. Keeping everything up to date will make a big difference to your computer and If your computer is working normally again after any updates you know you have fixed the problem.
#5 Upgrade Or Replace The RAM


If your computer is running slow and you are consistently having issues it may be an issue with the RAM. If you are running a lot of apps or programs that use a lot of RAM or your RAM usage is high you may need to upgrade the RAM and install more in your computer.
If your RAM is old or you are having issues like consistent freezing, crashing and finding your computer to be unresponsive your RAM could be failing. If that’s the case you will need to replace it with new RAM. If that doesn’t work you may need to look at replacing your hardrive or other hardware.
But if your computer starts working normally again after upgrading or replacing the RAM you have successfully solved the problem.
If you are looking for new RAM for your computer you can get some good RAM by clicking here
How To Speed Up Your Computer With Free Software
There is a wide range of software that can help your speed up your computer as well as help you detect what is causing your computer to run slow. These range from antivirus software to defragging software to cleaning software.
There is a lot of good free and paid software available for speeding up your computer and the ones you should get depend on what type of software you are looking for.
Here is a list of good software to help you with your computer issues
Antivirus Software
- AVG Antivirus
- Avast Antivirus
- Norton Antivirus
- Kaspersky Antivirus
- McAfee Total Protection
- Bitdefender Total Security
Anti Malware Software
- Malwarebytes Anti Malware
- Trend Mirco Antivirus & Security
- F-Secure Safe
- Avira Security Suite
- Emsisoft Emergency Kit
- Spybot Search & Destroy
Cleaning & Optimization Software
- CCleaner
- Fortect
- AVG PC Tune Up
- Avast Cleanup Premium
- Lolo System Mechanic
- iObit Advanced System Care
As you can see there are many options available for software that will keep your computer protected and optimized. There are many more than the ones I listed above but the ones I listed are all great options. Some of them are free but some of them are paid but rest assured that which ever ones you choose will do a good job on your computer.
All of this software is easy to use and once you choose the ones you want is as simple as downloading and installing them. You can easily run them when you need to and they are all user friendly with plenty of options to configure to suit your needs.
How To Speed Up Your Computer Using Settings
Aside from the fixes and software I have discussed in this article there are some settings that you can configure to speed up your computer. While it is a quick fix for any serious issues configuring some simple settings can give your computer a speed boost if and is still worth doing.
Check Your Power Settings
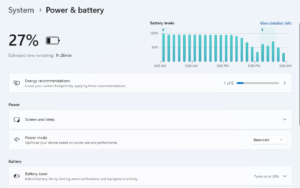
Depending on what power plan you have your computer set to it can effect the speed of your computer. If you are using the power save plan it reduces your computer’s performance which will slow your computer down. There for I recommend you use the balanced or high performance power plan.
It is easy to change this from the control panel and here’s how to do it
- Go to control panel
- Go to Power Options
- Choose Balanced or High Performance
- Click Save
If you are using Windows 11 and you can’t change it from control panel simply go the settings apps and look for power & battery under the system tab. That’s how simple it is to change your power plan and it will make a difference to your computer.
Disable Startup Programs
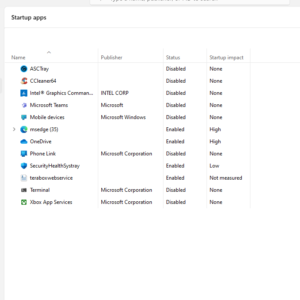
There are some programs that startup when your computer starts and not all of them are necessary. They can also slow down your computer but can be easily configure from the task manager.
Here’s how to do it
- Press CTRL + ALT + Delete
- Click Task Manager
- Click Startup Apps
- From the list right click on anything you don’t want to run at startup
- Click Disable to stop it from starting during startup
Sometimes programs can be stopped from starting during startup by going to the settings of the software and disabling it from there. But that’s not the case with all software and it’s quicker and easier to do it from task manager as I just discussed.
Turn Off Windows Tips & Tricks
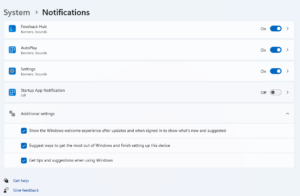
When you’re using your computer Windows monitors your activity and sometimes displays tips based on what you are doing. But these tips are not necessary and are not always useful either. This can also slow down your computer stop it from running smoothly.
But it can be stopped in the settings and here’s how to do it
- Click Start
- Click Settings
- Click Notifications
- Scroll down and look for the setting called Get Tips, Tricks & Suggestions as you use Windows
- Click the box to uncheck it
That is all you need to do and if you are using Windows 11 you can do it in the same way but you will need to click on additional settings to find the option. The additional settings is found as you scroll down the notifications settings page. Once you have done this you should notice a slight difference in the speed of your computer.
Turn Off Live Tiles
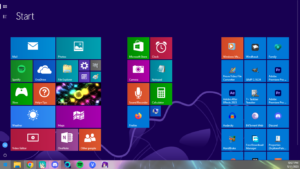
If you are using Windows 10 you will have something called Live Tiles which are found the start menu. They are the squares that you see change and update automatically. Not only does this use internet data it also slows down your computer so you should turn them off.
This can be done easily from the start menu and here’s how to do it
- Click Start
- Right Click on the Live Tile you want to turn off
- Click Turn Off from the menu that comes up
- Repeat the process for all the Live Tiles on the start meny
This is pretty quick and easy to and one you have done it you won’t have to do it again unless you reinstall Windows 10. But other than that is done and you should notice a slight increase in your computer speed and a slight decrease in your internet data consumption.
Get Rid Of Bloatware
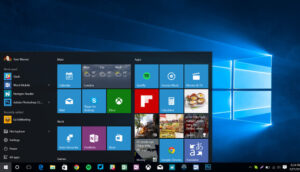
Bloatware is programs and games that are installed on your computer by default which is done by the manufacturer. They take up storage space and also use RAM and other resources which will slow down your computer. If you remove any bloatware you don’t need and will never use it will speed up your computer as well.
It’s not hard to but can take a little while so here’s how to do it
- Run a virus scan
- Run a malware scan
- Once you have determined your computer is free of viruses and malware identify the bloatware on your computer
- Use a software or do some research to determine and remove bloatware if you are not confident doing it yourself
- If you know which programs and apps are bloatware you can remove them from the programs and settings section in the Control Panel
Once you have completed these steps your computer will be free of bloatware. As I said above if you are not confident in identifying and removing bloatware yourself look up a list or to make it even easier download a software that will do it for you. After removing bloatware from your computer you will notice you have more free storage space and your computer will run a lot faster as well.
Turn Off Game Mode
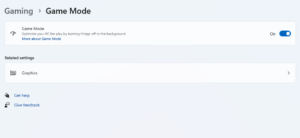
Game mode is a setting that optimizes your computer for when you are playing games. But it also uses more RAM and resources that will slow down your computer. It is turned on by default even if you haven’t played any games or turned it on yourself and if your turn it off you will notice a speed boost on your computer.
Game mode can be easily turned off in the settings and here’s how to do it
- Click Start
- Click Settings
- Click Gaming
- Click Game Mode
- Click on the slider to switch to off
That is all you have do to and Game Mode is now turned off. After doing this you will noticed your computer is running a bit better and the speed has also improved a bit as well.
Use System Restore
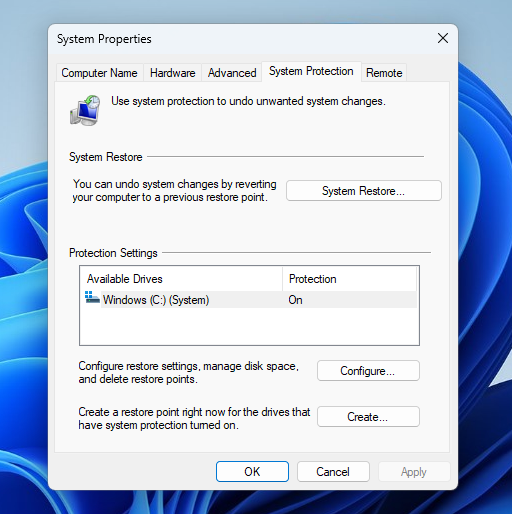
System restore is a feature that is included on Windows by default. It automatically creates restore points as you use your computer and you can also create your own as well which is a good idea. If you have speed issues or other issues with your computer doing a system restore could solve the problem.
System restore takes around 15 to 20 minutes to complete and will not effect any of your files but it may delete some of your programs that you installed after the restore point was created. So it might be a good idea to make a list of all recently installed programs so you can install them again in case you loose any of them.
How To Use System Restore
If you have never used system restore before it might seem like a complicated task but it’s actually quite simple once you know what to do and how it works.
Here’s how to create a restore point
- Click Start
- Click Settings
- Click System
- Click on or search for Advanced System Settings
- Click on the System Protection Tab from the window that comes up
- Click Create
- Type in a name for the restore point
- Click Create and a restore point will be created
If you want to restore your computer to a restore point here’s how to do it
- Go to system restore in the same way you did using the above instructions
- Click System Restore
- Click Next
- Choose a restore point you want your computer to be restored to
- Click Next
- Click Finish to confirm and start the system restore
- Your computer will restart and the system restore will be completed
- Wait for the system restore to complete and your computer will boot to the desktop after it is completed
A system restore works well most of the time and should solve any problems you are having. If you don’t have any restore points created and there were no automatically created ones either you won’t be able to do a system restore. If that happens you will need to refresh or reset your computer if you can’t solve your problems any other way.
If you have done a system restore and your issue still persists it means your issue is more serious or it wasn’t the right fix for the issue with your computer. If that happens refer to the other fixes and configurations I already discussed earlier in this article.
Troubleshooting Steps For A Slow Computer
Now that you know what causes a slow computer and how to speed up your computer you might be confused about which way to go about it. As I said earlier you need to determine the cause of that is slowing down your computer so you can fix it appropriately.
To do this you will need to do some troubleshooting and then fix any issues you find with your computer. Start with the quick and simple things first and then once you have ruled them out work your way up to the more serious causes and issues.
Here is a list of troubleshooting steps to give you an idea of how to troubleshoot a slow computer
- Restart your computer
- Scan for viruses and malware
- Close unneeded background apps
- Disable unnecessary startup apps
- Defrag your hardrive
- Clean up your HDD or SDD and free up storage space
- Update software and apps
- Update drivers
- Update the operating system
- Configure settings that will speed up your computer
- Use system restore to restore your computer to an earlier time period
- Upgrade or replace the RAM
- Check and upgrade or replace other old or faulty hardware
As you can see troubleshooting a slow computer can be a bit of work but the steps I outlined above are great way to go about it and will hopefully help you solve the problem. If you are able to fix your computer yourself it will save you money as you won’t have to worry about taking it to a computer technician.
If all else fails or you can’t fix your computer yourself then the only other thing you can do is get help or advice from a computer technician or other IT professionals but this should be as a last resort.
Conclusion
In conclusion a slow computer is a hassle and can be very annoying and frustrating. A slow computer can be caused by a number of things including viruses and malware, too many background apps running, outdated software, drivers or operating system, RAM and hardware issues and many other causes.
The best fix for a slow computer depends on what the cause of your slow computer is. You should always try to determine the cause first so you can apply the appropriate fix for your issue.
Things to do to fix a slow computer include scans for viruses and malware, closing background apps, configuring startup apps, defragging your hardware, freeing up storage space, upgrading or replacing RAM and other hardware and many more.
If all else fails and you can’t fix your computer yourself the only other thing you can do is take it to a computer technician or other IT professional for help as a last resort. Thank you for reading. I hope that you enjoyed this article about how to speed up your computer. If you have any questions or if you need any help let me know in the comments.

